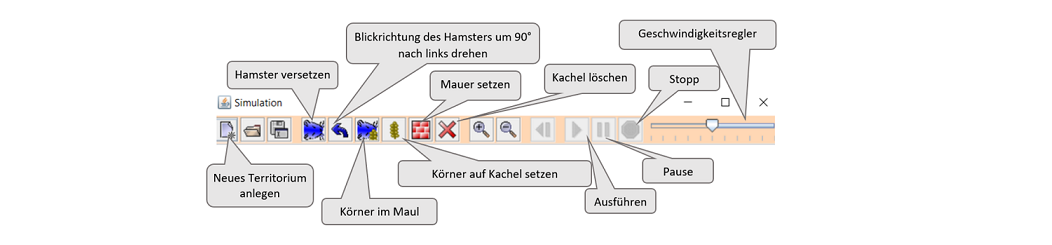Dein erstes Hamster Programm erstellen
Auch hier kannst Du Dir das Video anschauen oder den Text darunter durchlesen.
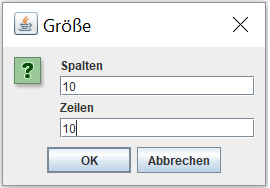
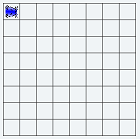
Aktiviert man den Button mit den Körnern, kann man durch Klicken auf die Kacheln Körner ablegen, die der Hamster im Laufe des Programms einsammeln kann ![]() . Die Anzahl der Körner pro Kachel wird abgefragt.
. Die Anzahl der Körner pro Kachel wird abgefragt.
Will man Mauern in das Territorium einbauen, aktiviert man den Button „Mauer setzen“ und klickt auf die gewünschte Kachel ![]() .
.
Löschen kann man die Mauern mit dem „Kachel löschen“-Button und einem Klick auf die entsprechende Kachel ![]() .
.
Als erstes Hamster-Territorium sollst Du nun dieses Territorium erstellen:
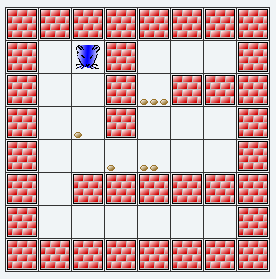
Damit man das Territorium später noch einmal anschauen oder wiederverwenden kann, musst Du es speichern. Dazu klickt man auf den dritten Button – „Territorium speichern“ ![]() und gibt den Namen „ErstesTerritorium“ ein. (Leerzeichen darf man hier bei der Namensgebung nicht verwenden.) Die Endung „.ter“ wird automatisch an den Namen drangehängt. In der linken Navigationsleiste erscheint die Datei. Das Territorium kann per Doppelklick auf den Namen wieder geöffnet werden.
und gibt den Namen „ErstesTerritorium“ ein. (Leerzeichen darf man hier bei der Namensgebung nicht verwenden.) Die Endung „.ter“ wird automatisch an den Namen drangehängt. In der linken Navigationsleiste erscheint die Datei. Das Territorium kann per Doppelklick auf den Namen wieder geöffnet werden.
Jetzt kann’s mit dem Hamster-Programm losgehen!
Im Simulationsfenster benötigt man ein neues Programmfenster, in das man Befehle eintippen kann. Dazu klickt man auf den linken Button „Neu“ und wählt „OK“ für „imperatives Java-Programm“. Im Rahmen des Modellprojekts werden wir nur mit imperativen Programmen arbeiten. Diese verwenden Anweisungen, die in späteren Kapiteln erklärt werden. Im Editorfenster erscheint void main() { }, das den Programmrahmen ausmacht. Alle Befehle, die der Hamster abarbeiten soll, werden zwischen den geschweiften Klammern void main(){ also hier } geschrieben.
Im ersten Programm soll der Hamster zwei Kacheln nach vorn laufen, ein Korn fressen und wieder eins nach vorn gehen. Dann soll er sich nach links drehen, nach vorn laufen und ein weiteres Korn aufnehmen.
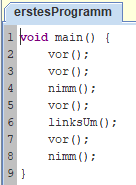
Speichere dieses Programm gemeinsam mit dem aktuellen Territorium unter einem neuen Namen ab ![]() . Die Endung „.ham“ wird automatisch an den Dateinamen des Programms angehängt. Auch diese Datei erscheint in der Navigationsleiste
. Die Endung „.ham“ wird automatisch an den Dateinamen des Programms angehängt. Auch diese Datei erscheint in der Navigationsleiste ![]() .
.
Der nächste Schritt ist das Kompilieren des Hamster-Programms.
Bevor der Hamster die Befehle umsetzten kann, muss der Programmcode so umgewandelt werden, dass der Computer das Programm versteht. Klicke dazu auf den „Kompilieren“-Button ![]() .
.
Vergisst man das Kompilieren und klickt sofort auf das „Play“-Zeichen, erscheint folgende Meldung: 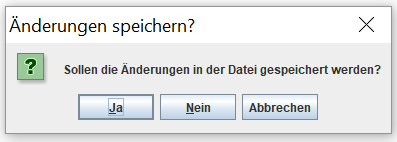
Antworte dann mit„Ja“. Ist das Programm ausführbar und hat keine Fehler oder fehlende Klammern, erscheint eine Meldung. 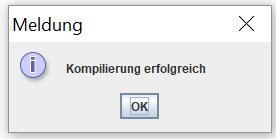
Mit ![]() kann man das Programm starten und alle Befehle werden der Reihe nach abgearbeitet.
kann man das Programm starten und alle Befehle werden der Reihe nach abgearbeitet.
Danach sollte das Territorium so aussehen:
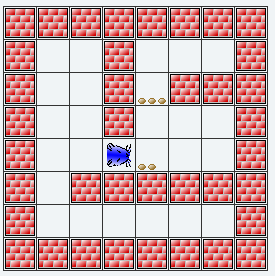
Die Befehle, die abgearbeitet werden, sind im Simulationsfenster rechts aufgelistet:
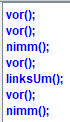
Will man die Geschwindigkeit, in der sich der Hamster bewegt, beschleunigen oder verlangsamen, kann man den Regler nach links oder rechts verschieben ![]() .
.
Will man das Programm nochmal genau gleich laufen lassen, muss man das Territorium in den Ausgangszustand zurücksetzen ![]() . Vergisst man das Zurücksetzen, kann das Programm wahrscheinlich nicht mehr ohne Fehler durchlaufen und eine „Exception“ (engl. Ausnahme) wird geworfen. Hier muss man das Territorium erneut öffnen mit Doppelklick auf den Territoriumsnamen in der Navigationsleiste.
. Vergisst man das Zurücksetzen, kann das Programm wahrscheinlich nicht mehr ohne Fehler durchlaufen und eine „Exception“ (engl. Ausnahme) wird geworfen. Hier muss man das Territorium erneut öffnen mit Doppelklick auf den Territoriumsnamen in der Navigationsleiste.